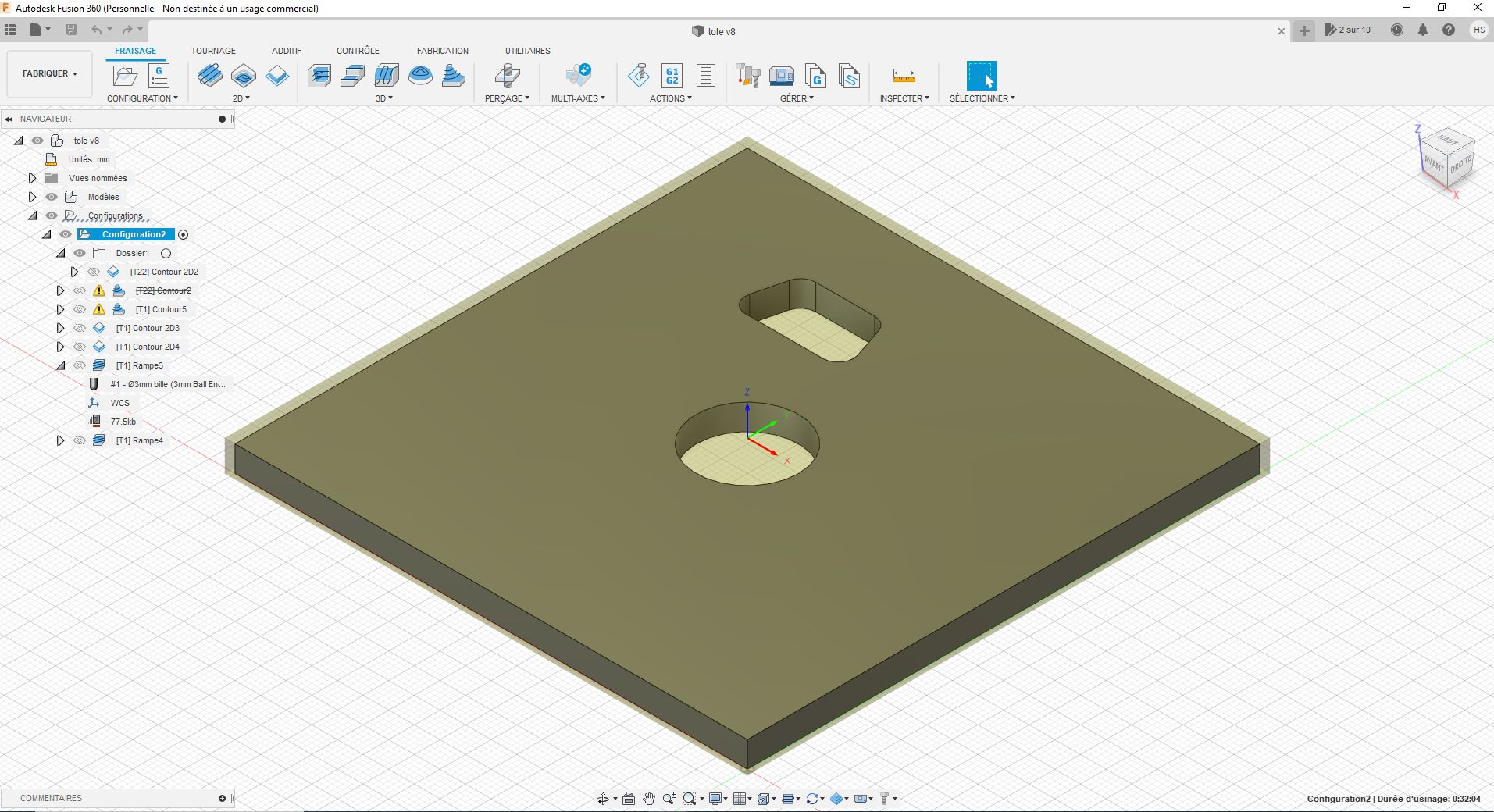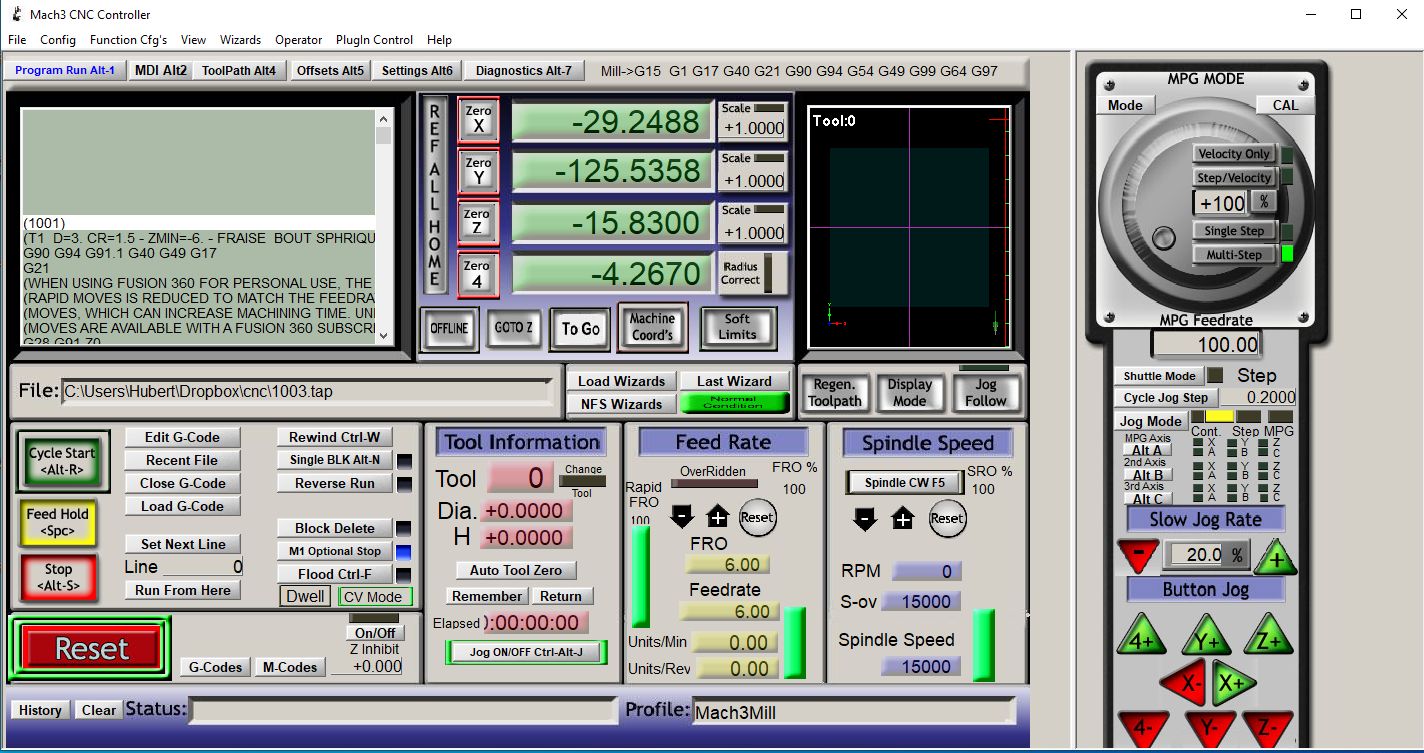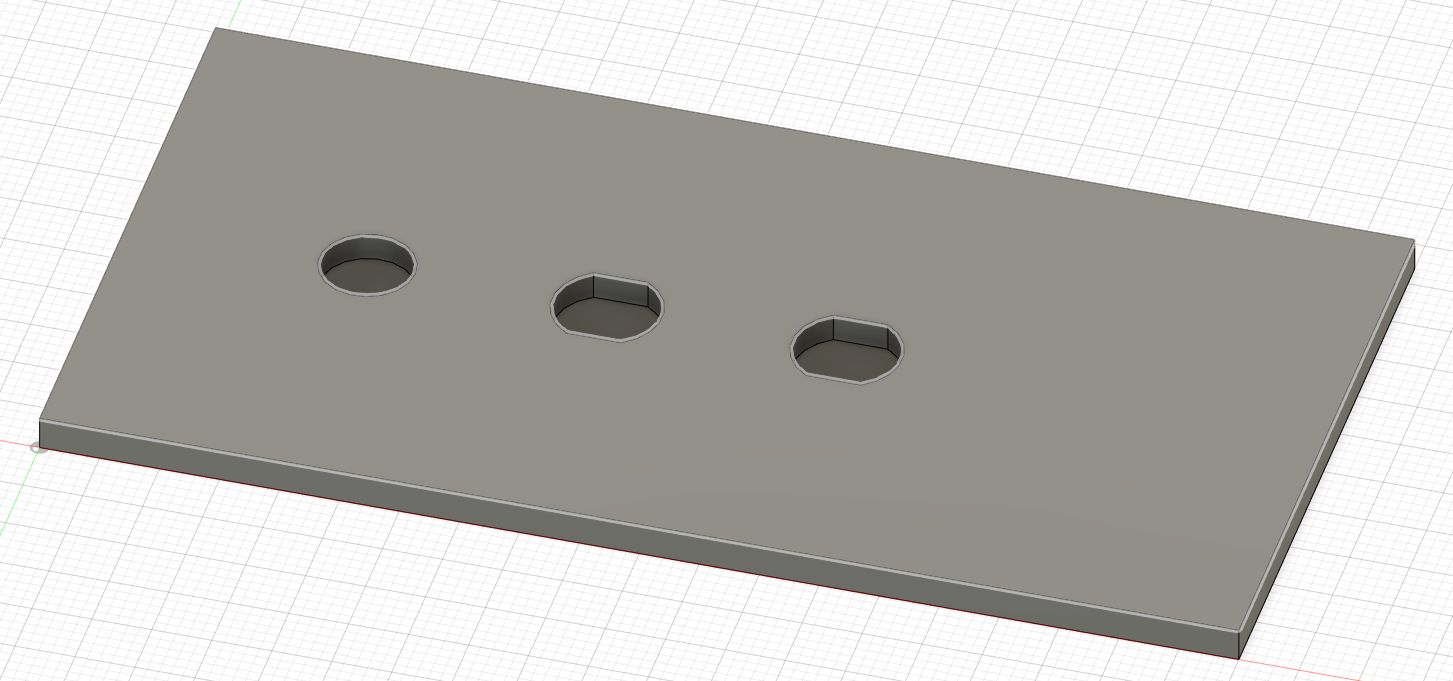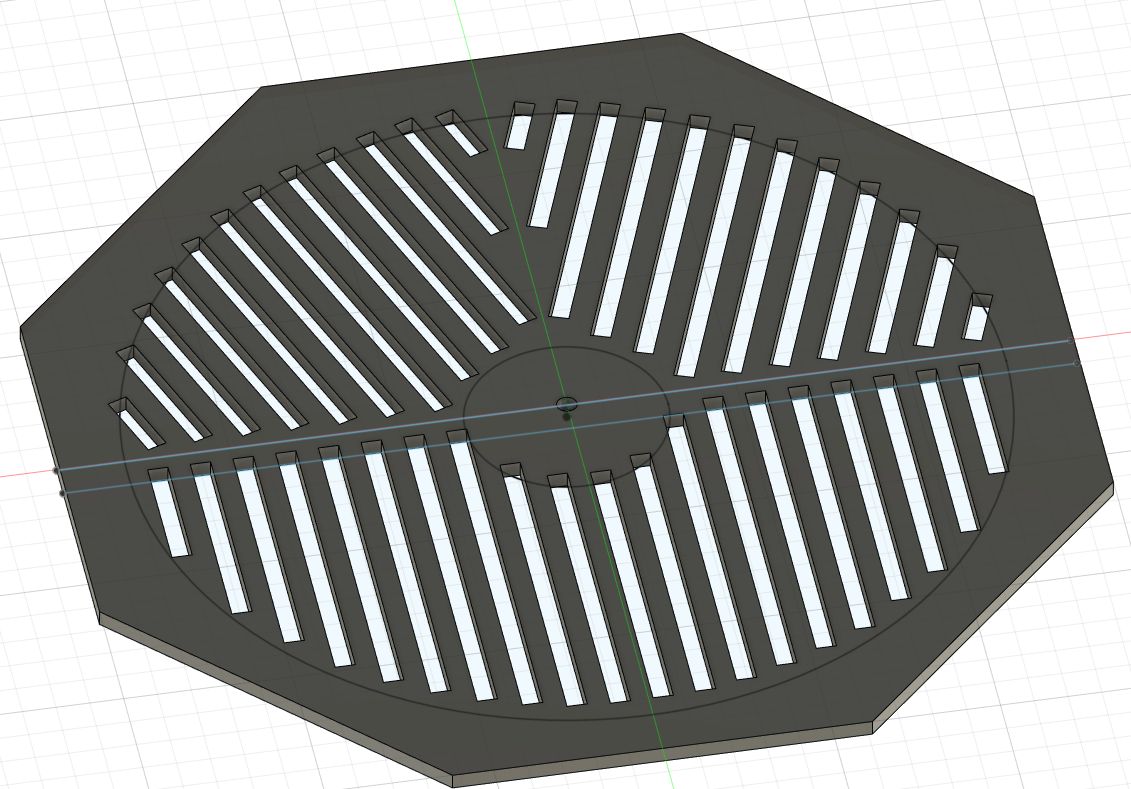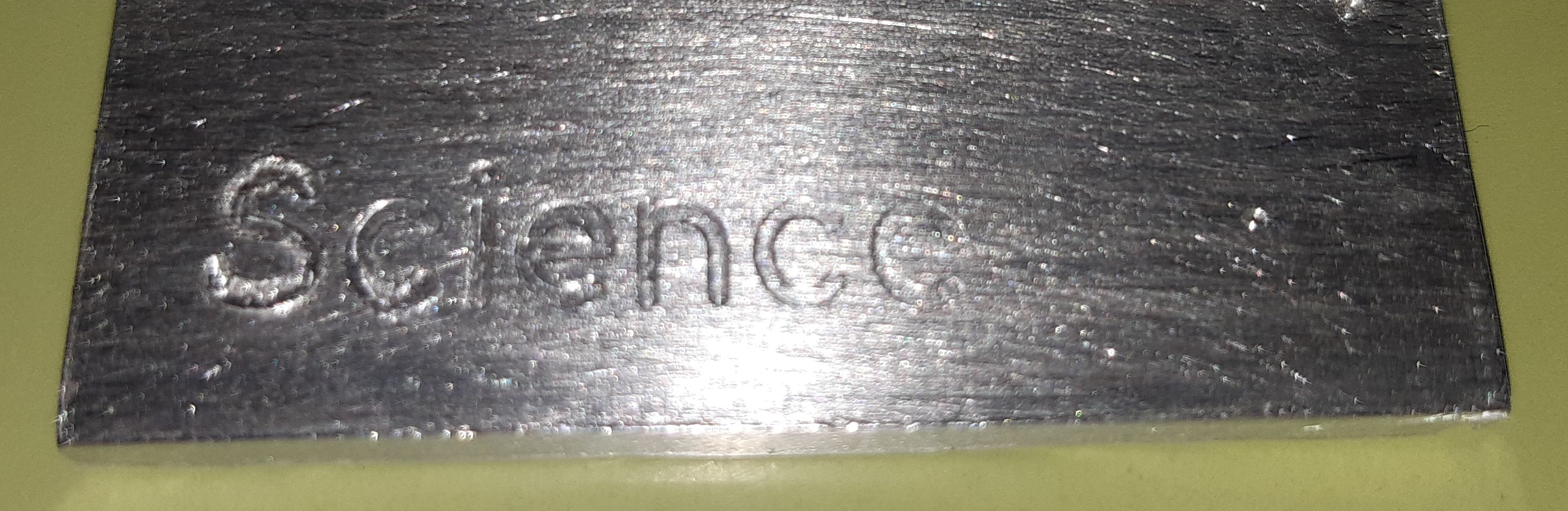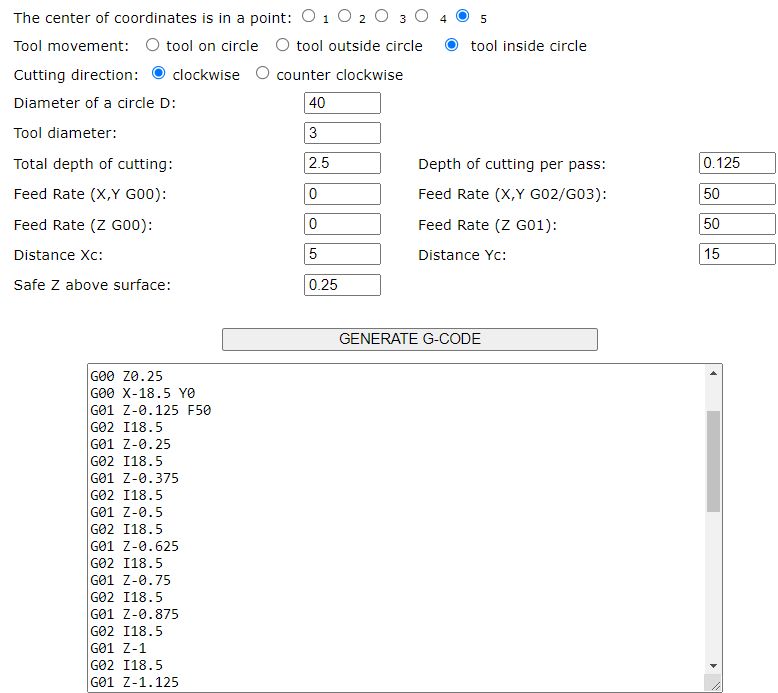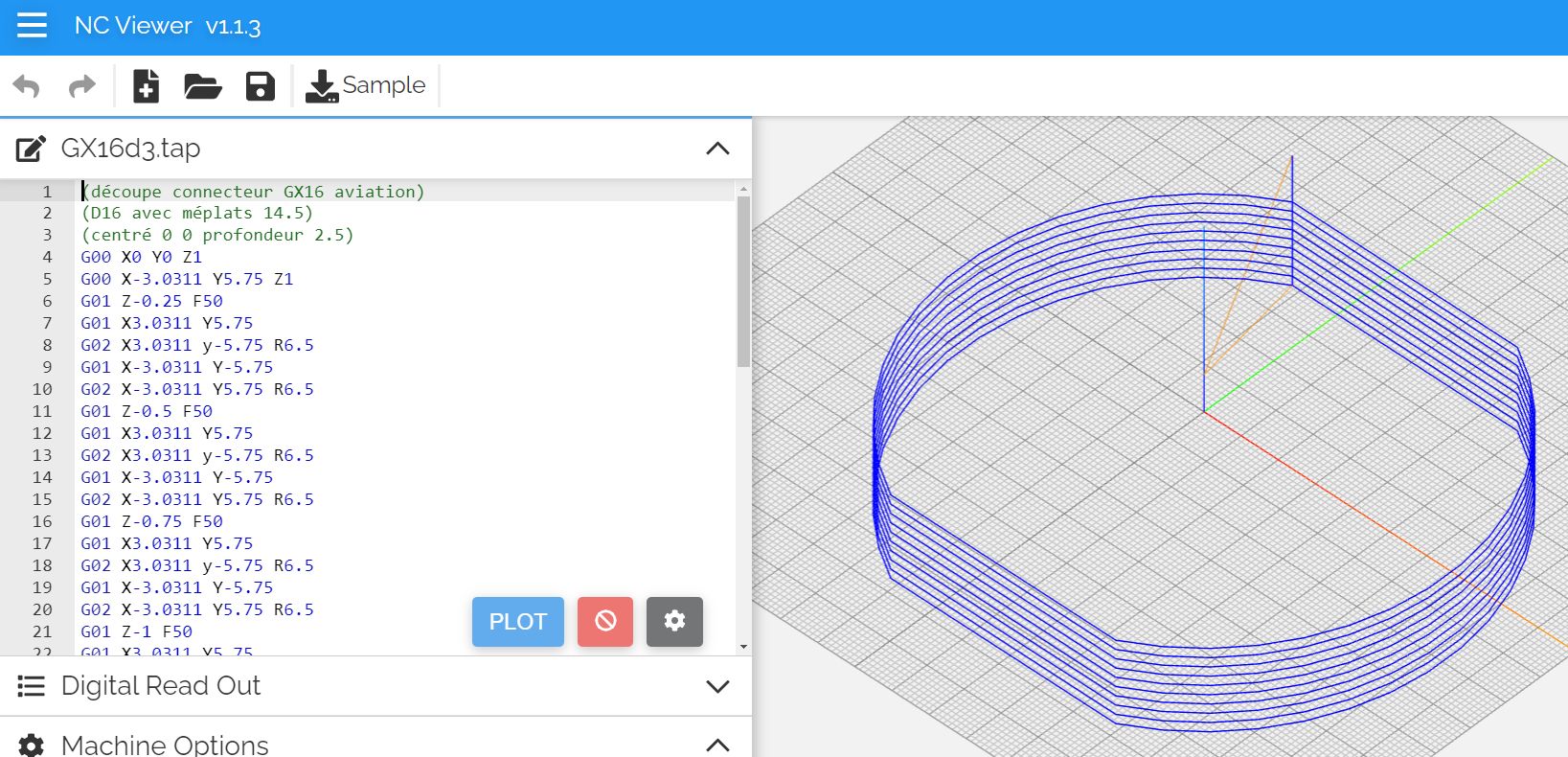Pour graver un texte sur une façade
aluminium avec Mach3 seul
(sans utiliser Fusion 360) :
- Brider la tôle bien à plat (ce n'est
pas tout à fait le cas sur la photo ci-dessous...)
- Installer la fraise de Ø1
- Lancer Mach3Mill
- Reset
- Wizards,
Pick Wizard, Write, Run
- X0
: 0, Y0 : 0, Tool N° : 0, FeedRate : 50, RPM : 25000 (Entrée à
chaque fois) (Feed rate :
avance en mm/mn)
- Direction
: 0°, Separation : 100%, Rapid Height : 2, Depth : 0.2, Height : 5, Z
top : 0 (Entrée à chaque fois) (Height : hauteur des caractères)
- Metric, CW, FONT
: Helvetica
- Clic zone texte, taper "Science"
- Save
Settings, Write : le GCode est créé
- Positionner la fraise à ras de la
tôle, au point de départ
- Mettre à 0 X, Y, Z
- Démarrer la broche, interrupteur en
haut, potentiomètre aux 3/4
- Cycle Start
(avec le doigt sur l'arrêt
d'urgence...)
Attention
: par défaut si on relance Write,
le X repart depuis la fin du texte précédent (sans espace)
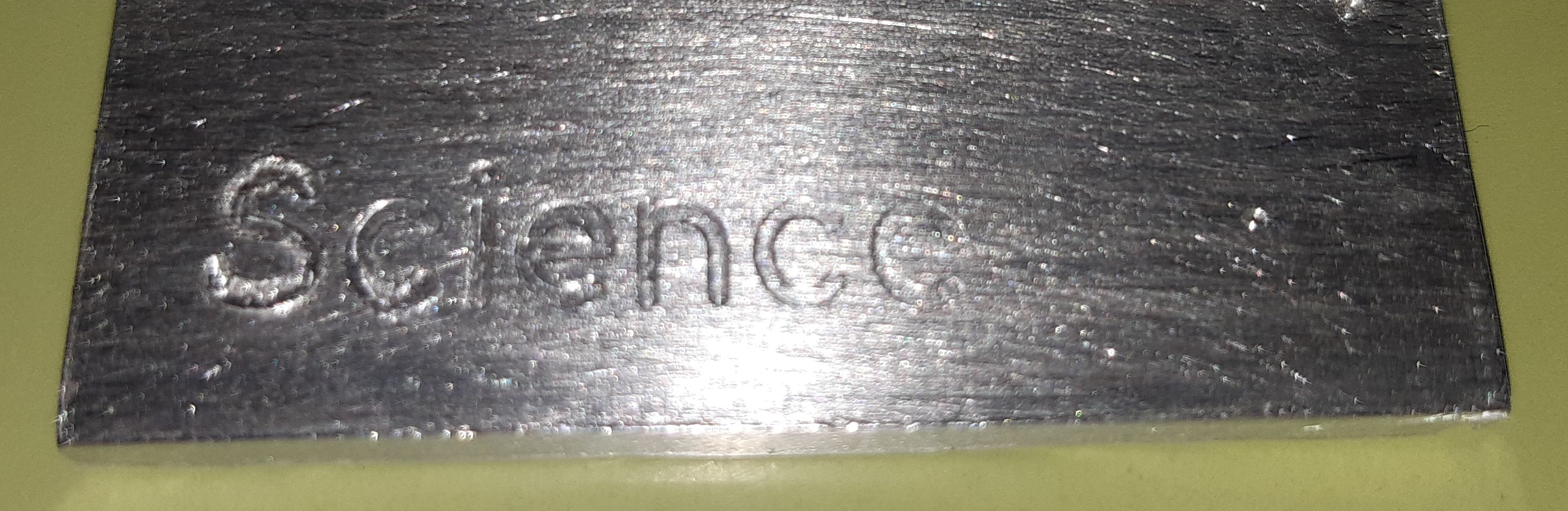
Vidéo de la gravure
d'un texte sur
la tôle d’aluminium
Finalement,
nous avons trouvé une solution assez simple pour protéger des
poussières le dessous de l'axe X : nous avons percé 4 trous Ø2.5 dans
les profilés aluminium verticaux de chaque côté de l'axe Z, tout en
bas, tout près du bord. Nous avons ensuite inséré 2 tiges acier Ø2 avec
des bouchons bleus (difficiles à voir sur la photo). Nous avons
installé à peu près le même système que sur le dessus : une bande de
plastique qui fait l'aller-retour et qui est reliée à la partie mobile
par 2 fils acier. Quand la partie mobile se déplace, elle tire et
pousse la bande dont le haut, qui circule entre et à l'intérieur des
profilés alu, protège assez bien l'ouverture en partie basse de la
poussière.
A noter que pour que la bande ne "pendouille pas", la partie basse
passe par-dessus la bande de protection en Z qui est tendue par un
ressort.
Au passage, nous avons retendu la bande de protection X supérieure...
La bande se voit bien, les bouchons bleus des axes sont plus difficiles
à percevoir sur la photo (pas terrible). (Flèches rouges) :

.

Vidéo de la découpe d'une face
avant tôle d'aluminium et composite
Une
petite amélioration sur la CNC : sur chacun des 3 moteurs d'axe (et sur
l'écrou avant de l'axe des Y), j'ai rajouté une étiquette imprimée et
plastifiée avec les distances au 1/10 correspondant à un tour complet
(4 mm/tour). Ce vernier permet de vérifier le déplacement, mais il
permet surtout, pour les usinages très simples, de déplacer précisément
les axes à la main, moteur déconnecté.
Sur chaque moteur :

.
Sur l'écrou avant de l'axe Y :

Conclusion :
- Pour les usinages compliqués :
Fusion360->Gcode->moteurs
- Pour un usinage simple : écriture
directe du Gcode->moteurs
- Pour un usinage très simple :
déplacement X Y Z à la raquette
- Pour un usinage ultra simple :
moteurs déconnectés, déplacement manuel direct X Y Z avec lecture des
distances sur les verniers
Après plusieurs mois
d'utilisation, nous avons procédé à quelques changements et
améliorations :
- Nous avons remplacé les 4 connecteurs DB9 femelle des moteurs du rack de contrôle par des connecteurs GX16
aviation finalement plus fiables et plus faciles à câbler
- Nous avons rajouté un connecteur GX16 aviation pour les butées
fin de course : il est relié au bouton d'arrêt de sécurité de la
raquette
- Nous avons rajouté un bouton d'arrêt de sécurité et une Led sur
la partie avant de la CNC
- Nous avons rajouté 2 fins de course sur l'axe Y (le plus grand) :
2 microswitches installés à l'intérieur, sous le plateau, un
microswitch à chaque extrémité, fixé par une équerre en aluminium : il
bloque la machine 1 mm avant la butée mécanique
- Nous avons rajouté 2 fins de course sur l'axe X : des
microswitches installés sur l'arrière du portique, un
microswitch à chaque extrémité : il
bloque la machine 1 mm avant la butée mécanique
- Nous
avons rajouté 2 fins de course sur l'axe Z : des microswitches près du
moteur Z : celui de la butée haute est déclenché par une vis posée dans
un trou et soulevée par le chariot Z, celui de la butée basse est
déclenché par un bouton gris qui se visse sur une tige filetée M4 : on
peut le régler, selon la longueur de l'outil et la bloquer avec une
entretoise filetée
- Tous ces microswitches et le bouton d'arrêt d'urgence sont câblés
en // et reliés au bouton de sécurité de la raquette (si un microswitch
est enclenché, il est nécessaire d'arrêter l'alimentation de la CNC,
déplacer manuellement l'axe concerné pour libérer le microswitch et
remettre sous tension (et refaire les zéros)

.
Sur cette photo, gaine aspirateur
débranchée :
- A gauche, près de la broche, le
bouton gris (bloqué par l'entretoise hexagonale, juste à côté du
ventilateur de broche) monté sur la tige filetée M4 reliée au profilé
gris
entrainé par le chariot Z. Quand l'outil descend, le bouton gris
descend et enclenche le microswitch -Z.
- Le microswitch -Z muni d'une
Led (allumée) pour faciliter le réglage de la profondeur de l'outil
- En haut, on perçoit la roulette
rouge du microswitch -X
- En bas, le microswitch avec sa
roulette rouge du +X
- Le microswitch +Z est caché par
le moteur Z
- Les microswitches -Y et +Y sont
à l'intérieur, sous la machine et ne sont pas visibles
- Tous les microswitches et
l'interrupteur d'arrêt d'urgence sont connectés en parrallèle

Une suggestion :
ajouter, en face arrière du rack de contrôle, une embase femelle 230 V
commandée par le relais de broche pour y
brancher l'aspirateur (la taille de notre rack ne le permet pas).
Mais nous avons
rajouté 2 bornes en face avant du rack de commande (et une Led rouge de
contrôle entre les 2 bornes). Le relais qui commande la broche a été
remplacé par un modèle 2RT 10A. Un des circuits connecte les deux
bornes quand la commande de broche est activée (vitesse : au moins
10000 t/mn). Cela permet de commander notre laser de puissance 40W
monté sur la CNC.

.
Le laser monté sur la
CNC (et relié à une alimentation 28V 5A via les 2 bornes du rack) :

.
Pour faire un ou
plusieus trous à la fraise (dans de la tôle par exemple), plutôt que
Fusion360, on peut aussi utiliser des sites web qui fournissent
directement le GCode :
Comme :
https://www.intuwiz.com/circle.html
Exemple de trou circulaire D40
profondeur 2.5 à la fraise de 3 :
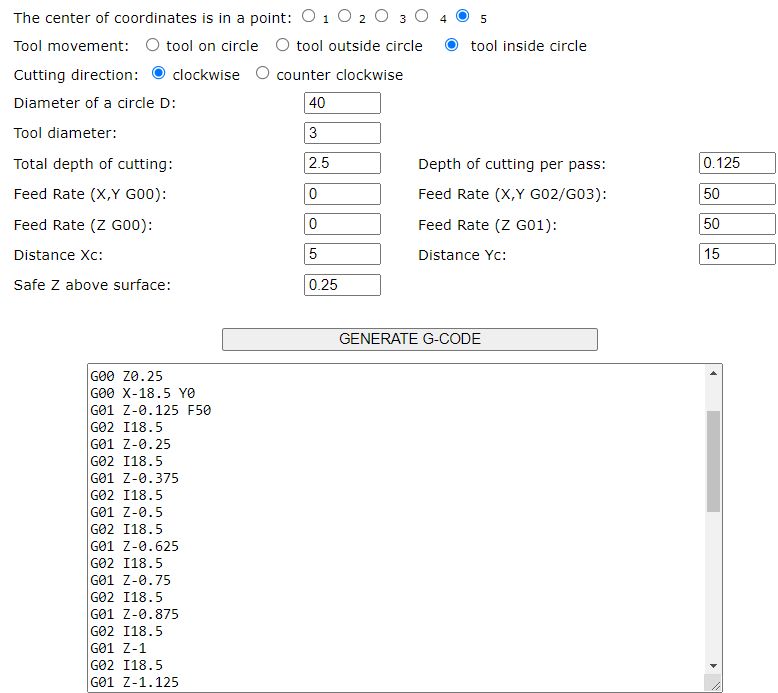
- Compléter les données :
- Diamètre (Diameter of a circle D)
- Diamètre outil (Tool diameter)
- Profondeur trou (Total depth of cutting)
- Outil à l'intérieur du cercle (tool inside circle)
- Les autres paramètres conviennent dans la majorité des cas si
on n'est pas trop pressé
- Clic sur GENERATE G-CODE
- Copier
coller l'intégralité du code dans un fichier .txt (Notepad)
- Renommer :
par exemple cercleD40d3.tap
- Mach3 :
Posionner le 0 de la machine au centre du trou à percer, à ras de la
tôle (En hauteur, on descend lentement la broche avec la raquette
jusqu'à ce qu'un bout de papier que l'on déplace entre la fraise et
la tôle, se coince)
- Clic sur
Start Cycle
Nota
: percer un grand trou profond peut être long : D60 dans la tôle de 2
peut prendre une vingtaine de minutes.
Si on veut percer plusieurs trous circulaires, on peut évidemment,
après avoir percé le 1er trou, déplacer avec Mach3 la machine vers les
coordonnées du centre du 2e, refaire les 0, charger le GCode suivant et
Start Cycle et ainsi de suite...
On peut ainsi se constituer une bibliothèque des diamètres et des trous
courants...
Nota
: le
même site propose aussi la découpe de rectangles, triangles, trapèzes,
polygones réguliers, demi-cercles... (Mais il ne propose pas de cercles
avec un ou deux méplats)
Exemple
: 2h de découpe d'un cercle D60 de profondeur 10 à la fraise de 3 :
C'est
long mais propre. Difficile de le faire proprement à la main dans ce
genre de profilé

.
https://ncviewer.com/
permet de visualiser en 3D un gcode et de le mettre au point...
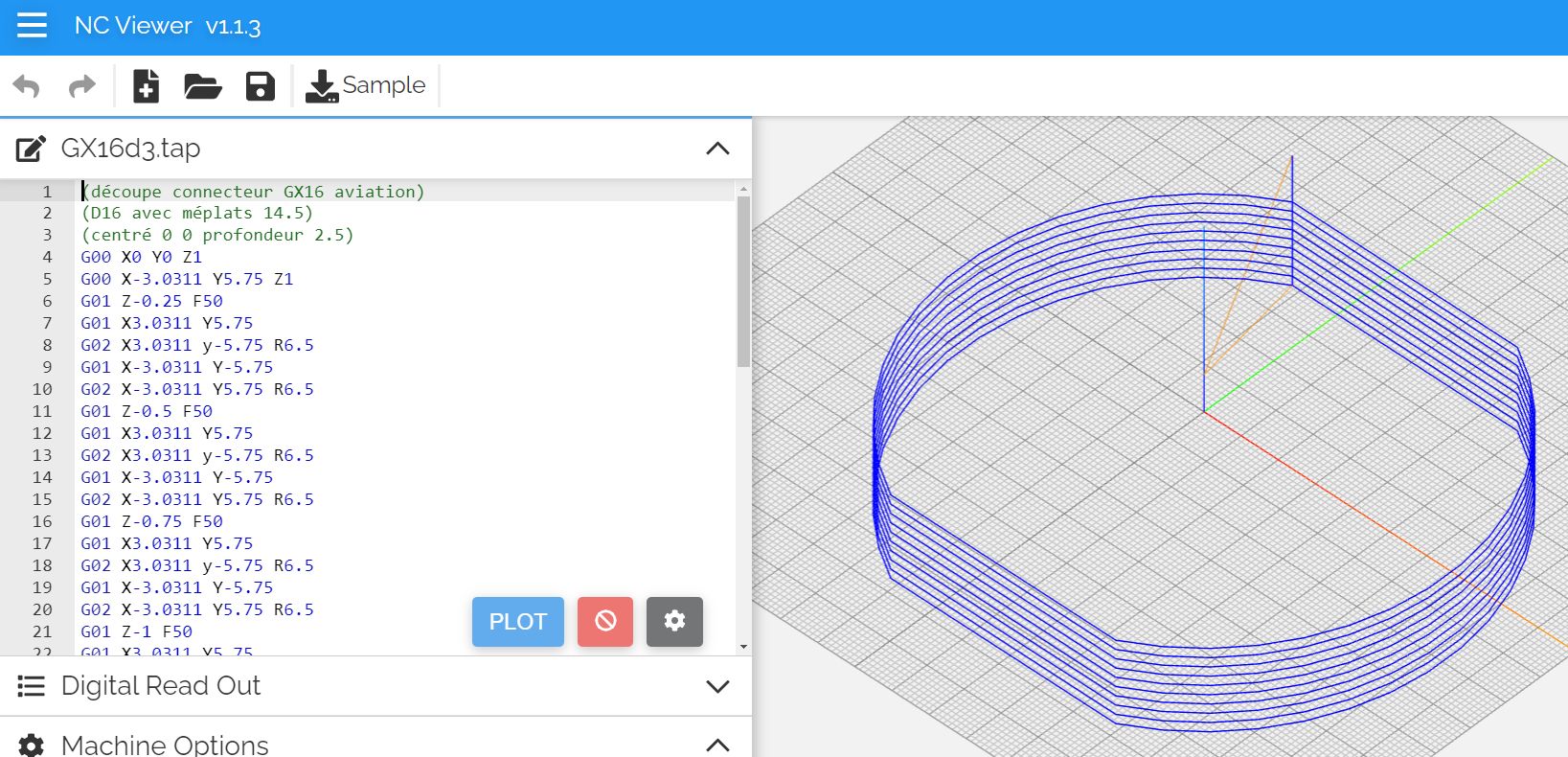
That's All, folks !
Écrivez-nous
:

http://spt06.perso.libertysurf.fr
Commencé le 03/01/2022

A jour le 22/01/2023