|
Nouveau !
Formation
à distance
HPSoft
vous propose des cours
collectifs ou
individuels à distance
:
Le
prérequis :
-
Être connecté avec une liaison
Internet convenable (Au moins
1 M bit/s : une bonne
connexion ADSL
ou la fibre)
Un exemple de site pour tester
son débit internet : Test
débit Internet
-
Disposer d'un PC ou d'un MAC
portable avec microphone et
caméra ou un ordinateur
"tour" avec des écouteurs (ou
des haut-parleurs) avec
microphone et une
caméra séparés (HPSoft
recommande l'utilisation d'un
portable) (la caméra est utile
mais pas indispensable, le
son, lui est indispensable).
- Un casque audio ordinaire
(même sans microphone)
améliore le son qu'entend
votre interlocuteur.
-
La machine doit être équipée
du logiciel concerné par la
formation : Autocad,
Sketchup, Revit...
HPSoft
rappelle que : Autocad,
Draftsight, Sketchup
et
Revit sont proposés
pour une période d'évaluation
de 30
jours pour évaluer
gratuitement le logiciel. Au
bout de 30 jours, Revit
fonctionne encore en mode
"Viewer" : il est
totalement
opérationnel mais on ne peut
ni enregistrer, ni exporter.
Mais on peut
se former.
Essayez
Autocad gratuitement pendant
30 jours (Autocad
2021 est disponible)
Essayez
Draftsight gratuitement
pendant 30 jours (Draftsight
2020 est disponible)
Essayez
Revit gratuitement pendant 30
jours puis continuer avec
Revit viewer (Revit
2020 est disponible)
Essayez
Sketchup gratuitement
pendant 30 jours (Sketchup
2020 est disponible)
Installation de Zoom:
- Envoyez-nous un
email à
 en précisant
:
en précisant
:
- Votre
identité
- Votre
secteur d'activité
- Sur
quel logiciel vous
souhaitez être formé
- Votre
niveau sur ce logiciel
(débutant éventuellement)
- Si
vous venez de la part d'un
centre de formation agréé
ou si vous avez un
financement (Pôle
emploi...)
- Ce
que vous souhaitez pouvoir
faire avec ce logiciel
- Quand
souhaitez-vous être formé
: jours, heures... (en
prévoyant plusieurs
options si possible) voir
: Disponibilités
- Quand
êtes-vous disponible pour
un test de connexion ?
- Demandez
nous un lien Zoom
- Vous allez recevoir un email de HPSoft contenant un lien vers le logiciel Zoom
- En cliquant sur ce lien vous allez pouvoir installer et utiliser le logiciel Zoom
- Vous devez acceptez la réunion
- N'oubliez pas, si besoin, d'activer votre micophone, vos haut-parleurs et la caméra
D'autres
questions ? contactez-nous :  . .
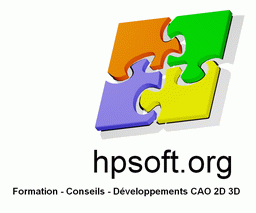

|